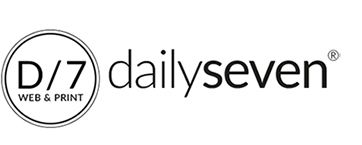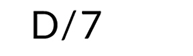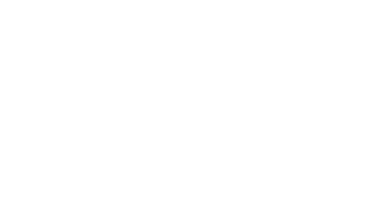16 Nov. WordPress – Weißer Bildschirm im Adminbereich / wp-admin Aufruf bleibt leer
Insbesondere bei älteren WordPress-Versionen kann es passieren, dass nach Plugin-Updates der Admin-Bereich unter dem Aufruf …/wp-admin weiß bleibt. Eine weitere häufige Ursache ist die PHP-Version des Servers oder inkompatible Plugins. Um die Fehlerquelle ausfindig zu machen, bieten sich folgende Lösungsansätze an:
// Fehlermeldung auf der Webseite anzeigen lassen //
– wp-config.php auf dem Webspace im Root-Verzeichnis aufrufen
Hier am besten mit einem FTP-Programm arbeiten.
– define( ‚WP_DEBUG‘, true ); // Hier false auf true setzen
Nach dieser Einstellung wird oben im Kopf der Webseite die Fehlermeldung ausgegeben. Ggfs noch einmal nach der Fehlermeldung googlen. Wenn die untenstehenden Schritte erfolgreich waren, verschwindet die Meldung.
// PHP-Version des Servers prüfen //
– Auf dem Server prüfen, welche PHP-Version installiert ist, ist diese zu hoch eingestellt, dann niedrigere PHP-Version einstellen
// Speicher erhöhen//
– wp-config.php auf dem Webspace im Root-Verzeichnis aufrufen
– define(‘WP_MEMORY_LIMIT’, ’256M’); // Am Anfang der Datei setzen, Wert kann hier auch höher gewählt werden
Eventuell ist nach diesen Schritten der Admin-Bereich schon wieder aufrufbar.
// WordPress-Plugins umbenennen (deaktivieren) //
– Order wp-content/plugins über FTP-Programm auf dem Webspace aufrufen
– Plugins im Plugin-Ordner umbennen, meist rechte Maustaste klicken, dann umbennen auswählen
In den meisten Fällen sollte jetzt spätestens der weiße Bildschirm verschwunden sein.
// WordPress updaten //
– WordPress im Adminbereich updaten
– Sollte es durch zu alte Versionen nicht im Backend funktionieren, dann manuell WordPress einspielen
// WordPress manuell updaten //
– komplette Dateistruktur und Datenbank sichern
– Ordner wp-admin, wp-includes und die PHP-Dateien im Root-Verzeichnis, also über den Ordnern, löschen // ACHTUNG: Nicht die wp-config.php
– Neue WordPress-Version downloaden
– Ordner entpacken
– wp-admin, wp-includes und die PHP-Dateien auf den Webspace spielen // ACHTUNG: Nicht die wp-config-sample.php
– Nun muss die Datenbank geupdatet werden: Aufruf durch www.ihredomain.de/wp-admin/upgrade.php
WordPress ist nun geupdatet.
Plugins wieder im WordPress-Backend aktivieren und ggfs. PHP-Version beim Provider wieder nach oben setzen.
Das war´s.
Hilfe bei der Durchführung benötigt? Gerne helfen wir weiter. Jetzt unverbindlich anfragen.